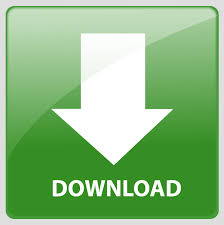

- #Copy paste transpose excel shortcut how to
- #Copy paste transpose excel shortcut update
- #Copy paste transpose excel shortcut Pc
The formulas are replaced by the values of their results.

#Copy paste transpose excel shortcut Pc
PC Shorcut:Ctrl+ALT+V>E>Enter Mac Shorcut:Ctrl++V>+E>Return Remember This Shortcut: Ctrl + V is the usual command to Paste. The steps are similar in earlier versions of Excel, but the commands are on the Standard toolbar, and the arrow is to the right of the Paste button.Īn even quicker way to paste values is by using a mouse shortcut: Paste & Transpose This Excel Shortcut pastes and transposes.

The array argument represents the set of data you want to
#Copy paste transpose excel shortcut update
That, the transposed data automatically update when the original data is The reason why you’ll want to use a function to transpose is
#Copy paste transpose excel shortcut how to
Now let’s look at how to perform the same task using aĪs mentioned before, one can also use the transpose function As you can see the above screen shot all the fields are now horizontal. Afterwards, we will have to apply the transpose function in ms excel to rotate the fields horizontally. When you are working with a simple set of data, using the If we want to prepare a template to upload data, then we will have to copy it and and paste it into an MS excel sheet (refer below screen shot).

Use the following steps to transpose using Paste Special:įor instance, if you want to paste a row into a column,įirst select the range in the row you wish to convert into a column.Īs you can see, all the rows are changed to columns and all Using the Past Special to transpose simply involves copyingĪnd pasting the range, taking into consideration one key setting. Let’s look at how to change Excel rows to columns using Special Transpose, and the other involves using the TRANSPOSE() function. There are two ways to change Excel rows to columns or Transpose is a special pasting option that changes Excel rows to columns and vice versa.
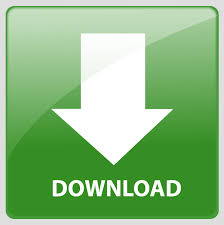

 0 kommentar(er)
0 kommentar(er)
